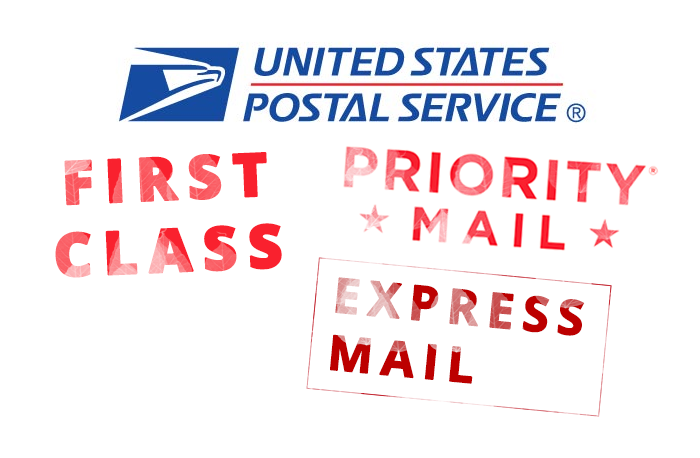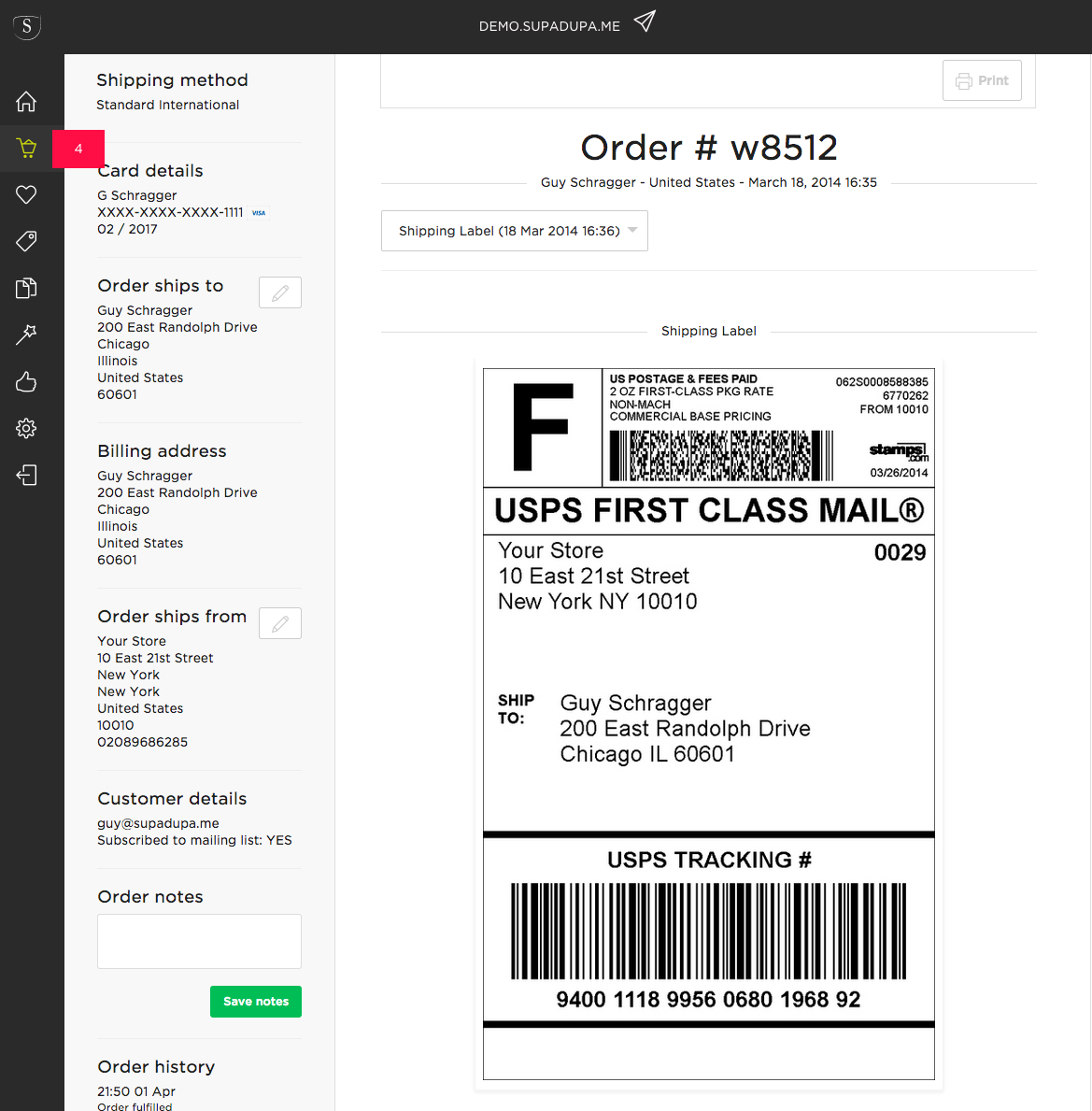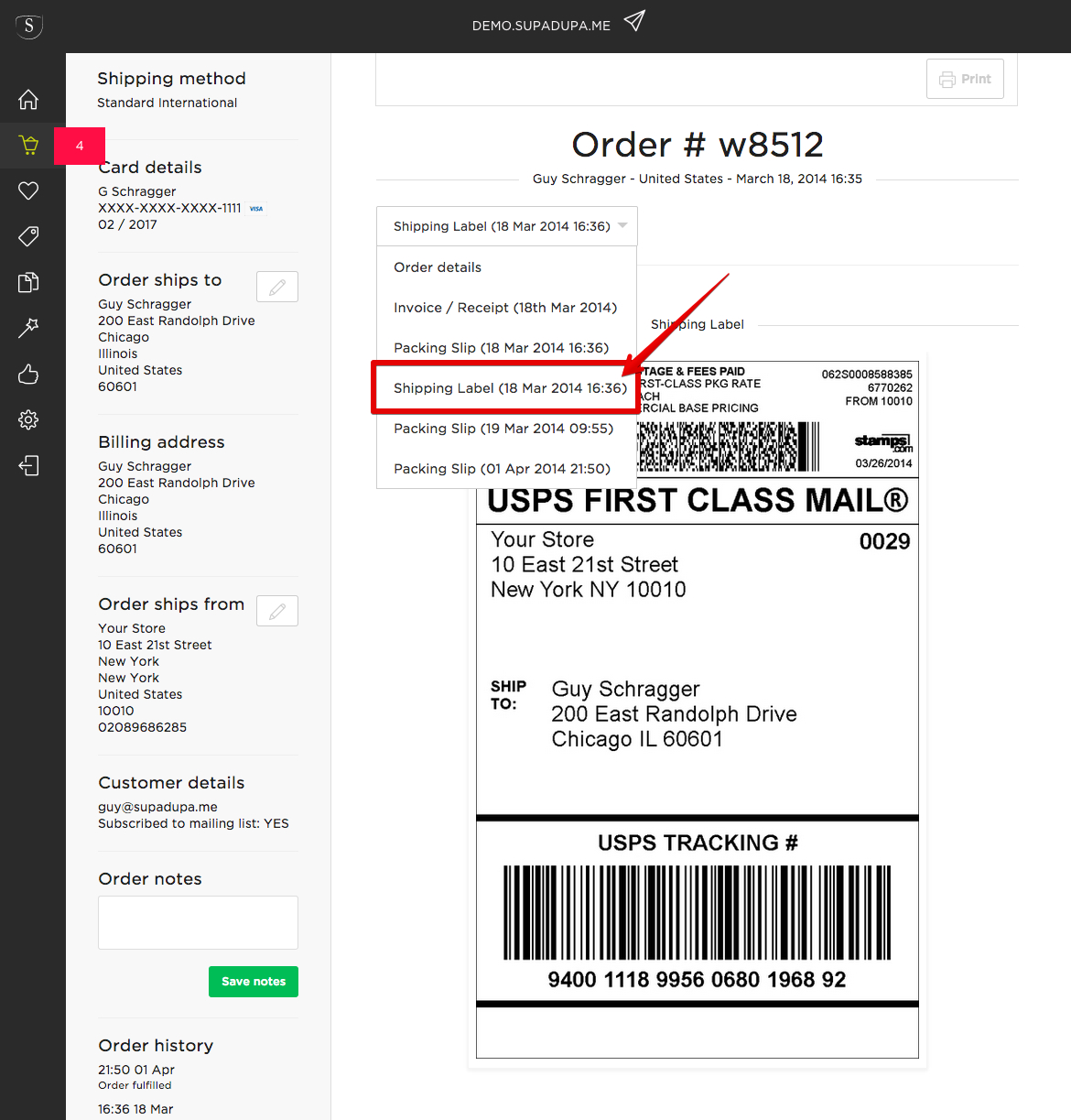It’s always been a bit of a pain to have to buy your postage from the Post Office, drag your pile of packages there, wait in line with the general public only to then have a clerk weigh up and label each of your parcels individually, completing those Customs forms in tow… what a drag!
In our latest update to SupaDupa we’ve addressed this pain point by providing a new way for you to create shipping labels without ever leaving the comfort of your back office. We have negotiated discounted business rates for you to get you savings of up to -40% off what you would normally pay over the counter, and yes, First-Class postage is included!
If you’re shipping internationally Customs forms are automatically included with your shipping labels, all this without ever having to wait in line in a Post Office again.
Try it out for yourself today, here’s how:
1. Turn USPS Shipping On
If you haven’t already done so, turn on your USPS live shipping via the toggle under your individual order details section. It’ll turn green indicating that you’re now ready to make a USPS shipping label.
You can find your USPS Shipping toggle at the bottom of every order detail
2. Update Your Store’s Address
In shop settings: check that your store’s address details are up to date. Make sure you have entered a valid US address and included your ZIP code in the space provided.
USPS uses your shop address to calculate your shipping amount when you create a shipping label for your order.
Edit / Update your store’s address in Shop Settings / Shop / Shop Address
This address will appear in ‘This order ships from’ section of each order
3. You’re Now Ready To Create Your First USPS Postage Label
Click on an order from your list of INCOMPLETE or NEW orders.
In your order detail page, click to select the quantity of items you wish to ship from your order followed by the green PACK & SHIP button
Once clicked you’ll see the USPS parcel settings panel pop up.
Enter the weight of your parcel (you can automate this step by pre-assigning your products with their own weight which will be added up for you here).
Choose from USPS First-Class Mail (parcels under 13 ounces (0.8125lbs), USPS Priority Mail ) for parcels over 13 ounces (0.8125lbs) or, USPS Express Mail. These options are also available for International orders.
This panel will also show you:
How much your customer paid for their shipping at the checkout
The cost of buying the shipping method chosen over the counter (retail rates)
Your discounted rates (and the % you are saving)
Click the green PAY & PRINT button and you’re done!
A shipping label will be created for you that you can now go ahead and print to stick on your parcel ready for shipping.
If the order you are shipping is an International order a pre-filled Customs form will be included with your shipping label print out.
Happy shipping!
FAQS
1. I’m getting an error when I try to create a shipping label. What should I be checking for?
Try checking the following list of gotchas to ensure you’ve done everything required to create a label:
a.
You must provide a valid US store address - see Shop Settings / Shop / Shop Address
b.
Your customer’s shipping destination must be also be a valid address - see the right hand side of your order detail. This address can be edited if required by clicking the ‘edit’ button. The most common mistake here is an incorrectly entered ZIP CODE. Ensure that it is a number.
c.
International shipments require a phone number to be entered for your customer
d.
USPS First-Class post is only valid for parcels weighing under 1Lb
2. I had to cancel my shipping label in mid flow - how can I get back to it?
From your Order Detail Drop Down click the shipping label you wish to return to. If you haven’t been able to create one before you’ll now see the Parcel Configurator pop up allowing you to try again.
3. How do I go back to re-print a Shipping label?
You can return to any label you’ve already created using the order detail drop down. Choose the Shipping label you wish to re-print and it will appear in place of the order detail.
4. Who is this service for?
This service is available to all US merchants on paid accounts with valid billing details.
5. How much does this service cost?
This service is provided at no additional monthly fees. You’ll only be charged for the postage you purchase.
6. How do I pay for the postage I buy?
The postage you buy is added up once a week and charged to the billing details held on your SupaDupa account. You will be emailed a receipt or the amount debited weekly.
7. What can I do if my International customer has not provided a telephone number?
International labels require phone number to be supplied but if one isn't provided you can edit the customer's delivery address and enter 0's or all 9's for the number if one was not provided. In future, the your checkout will verify that a valid telephone number has been entered with the order.
8. Can I include a tracking number with my orders?
Yes, you can include a tracking reference number in the space provided - see bottom row of your order totals. The tracking reference is automatically added to the shipment's Dispatch Note (that can be printed out to be included with the customer's order)
9. Are Customs forms automatically created for International shipments when I create a label?
Yes. Customs forms are automatically created for you when you create a new shipping label. The form will be pre-filled with all the necessary shipment details and can be printed separately to the shipping label itself.
10. Does the discounted price I pay for my shipping labels appear on the label itself?
No. Seeing as in many cases your cost of (discounted) shipping will amount to less than the shipping value your customer has paid you, the price you pay for it will not appear on the label itself.
11. How do I convert ounces to pounds?
Google provides a useful weights converter
12. How do I enter my parcel weights as a decimal?
If you're at all unsure please use Google's weight converter weights converter